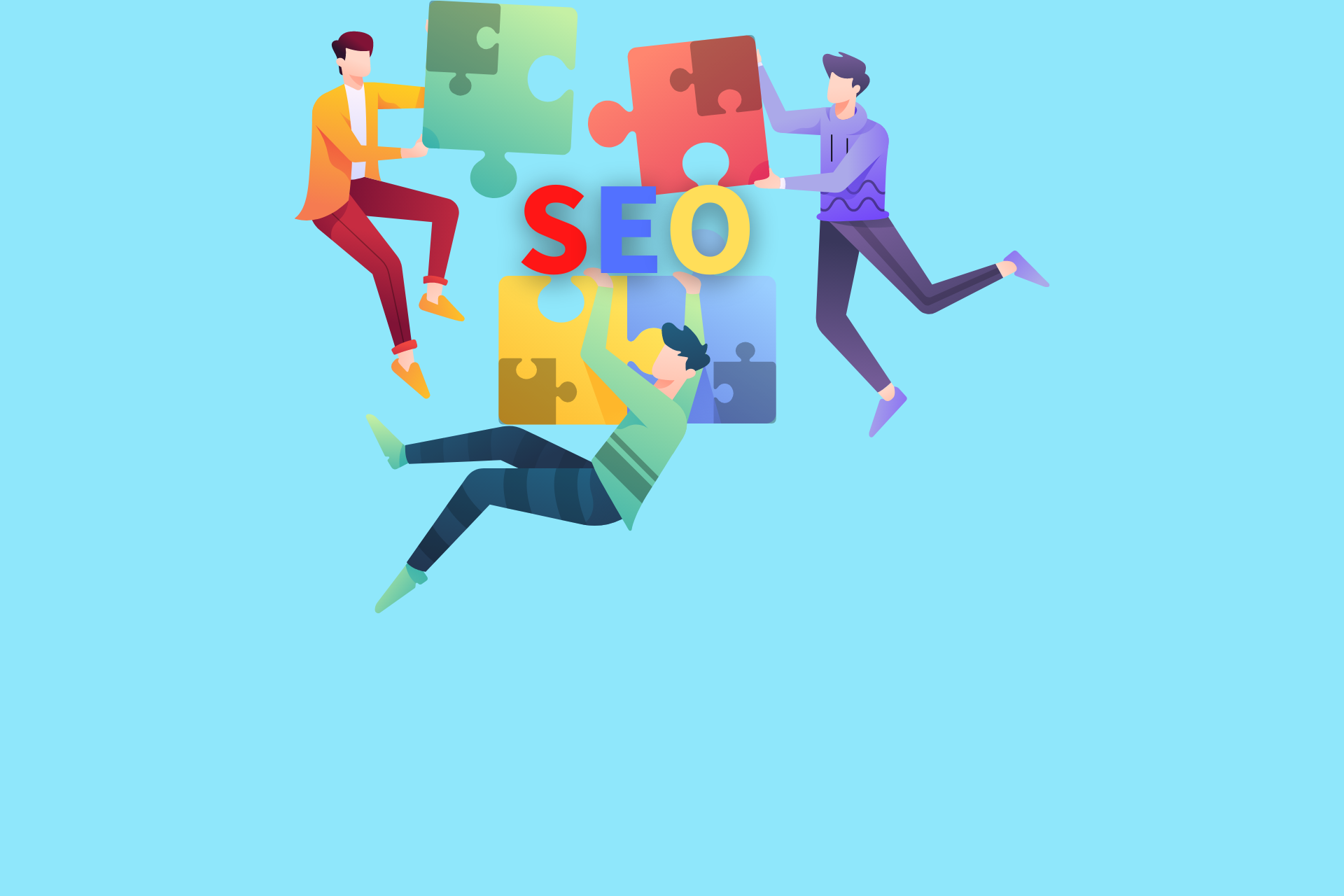サーチコンソールの権限付与(共有)のやり方を紹介
2021.10.01SEO対策

サーチコンソールの権限付与は、グーグルアナリティクスと同じようにホームページ作成やリニューアル、SEO対策を行う上での事前調査として必要になることがほとんどです。こちらの権限付与(共有)も滅多に行うことではないので忘れてしまいがち。サーチコンソールの権限付与のやり方を以下にまとめましたので参考にご覧ください。アナリティクスは権限付与は以下を参照してください。
サーチコンソールの権限の種類
あまり知られていないですが、サーチコンソールにも権限レベルが2つ用意されています。(所有者はマスター権限なので解説は割愛します。)
権限:フルのできること
- 全てのデータの表示
- 一部の機能の利用
サーチコンソールは、検索クエリの確認だけでなく、リンク否認やインデックス削除申請など、誤った使い方をするとサイトのSEOに大きな影響を与えてしまう機能も存在します。フル権限でのユーザー追加は、アカウント削除などは行えませんが、その他機能が使えるので相手がどんな用途で必要とするのかを確認した上で不要するようにしましょう。データの閲覧だけを行うのであれば「制限付き」の権限付与で問題ありません。
SEO対策の一環としてスパム被リンクの拒否など諸々の設定や運用をしてもらえる場合はフル権限でないとダメです。
権限:制限付きのできること
- ほとんどのデータ閲覧
基本的にデータの閲覧しかできません。商談が決まる前の情報共有レベルであればこちらの制限付きの付与で十分でしょう。
サーチコンソールの権限付与のやり方(手順)
サーチコンソールの管理画面URLが分からない場合は、「サーチコンソール」で検索すると1番上もしくは2番目あたりに管理画面へ移動するページが出てきます。サイトタイトルが変更されていなければ、以下の検索結果がサーチコンソールへの入り口です。
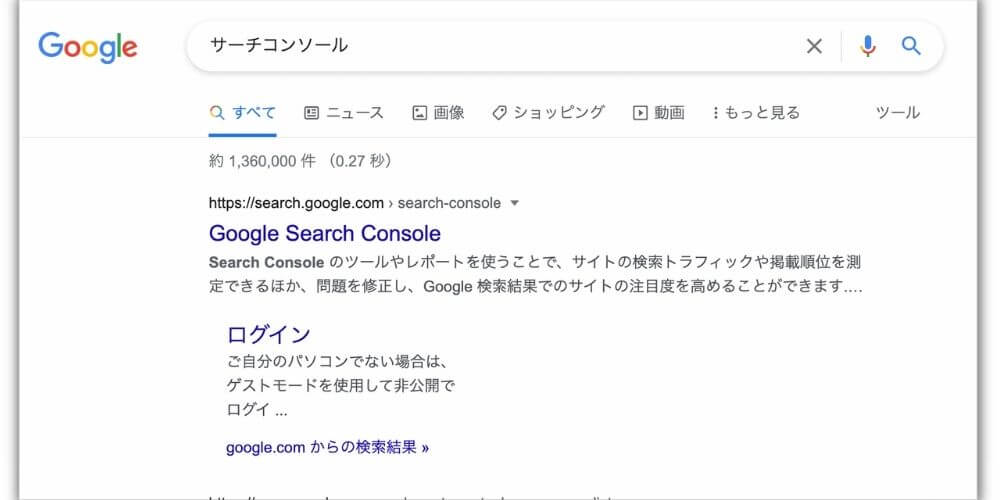
左メニューをスクロールして設定をクリック
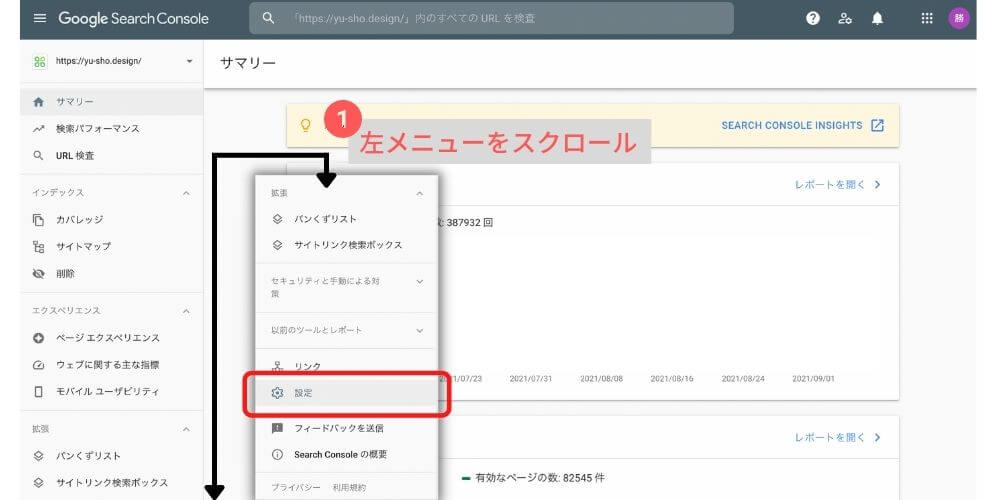
ユーザーと権限をクリック
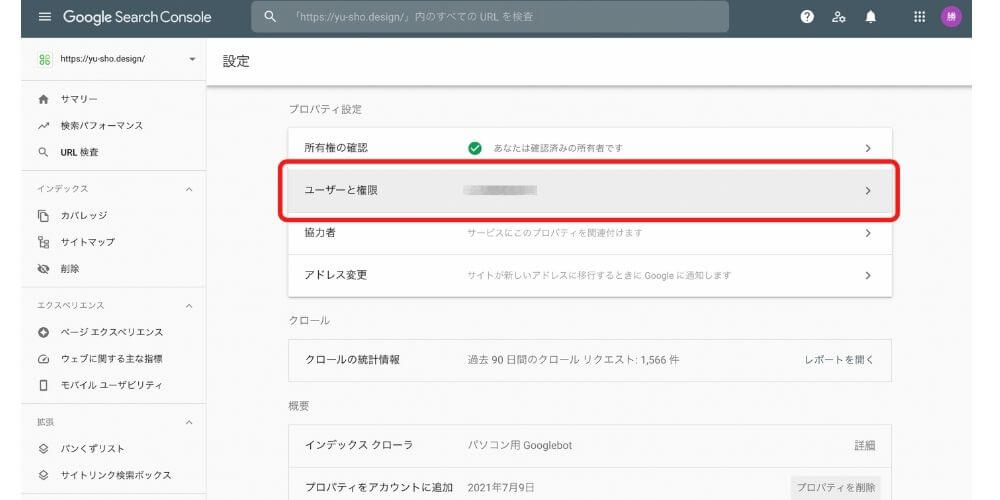
ユーザーを追加
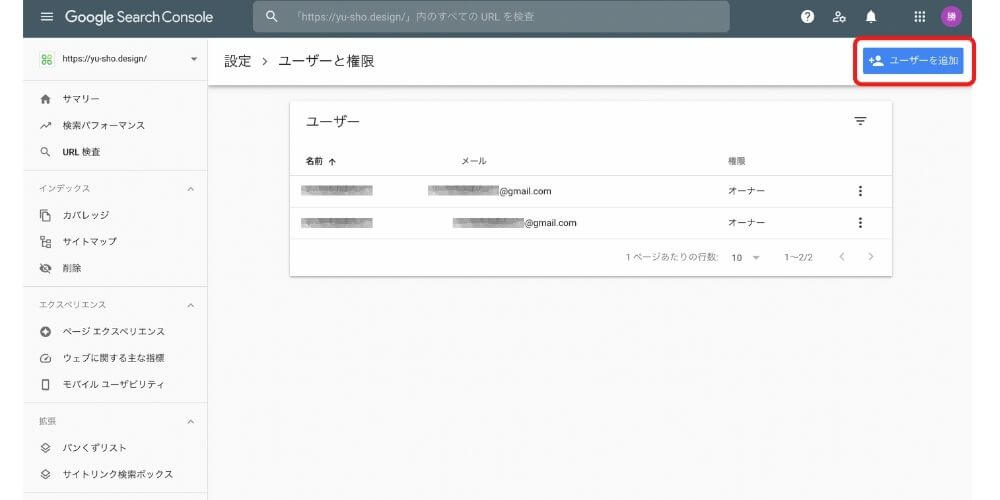
メールアドレスと権限を選択して追加
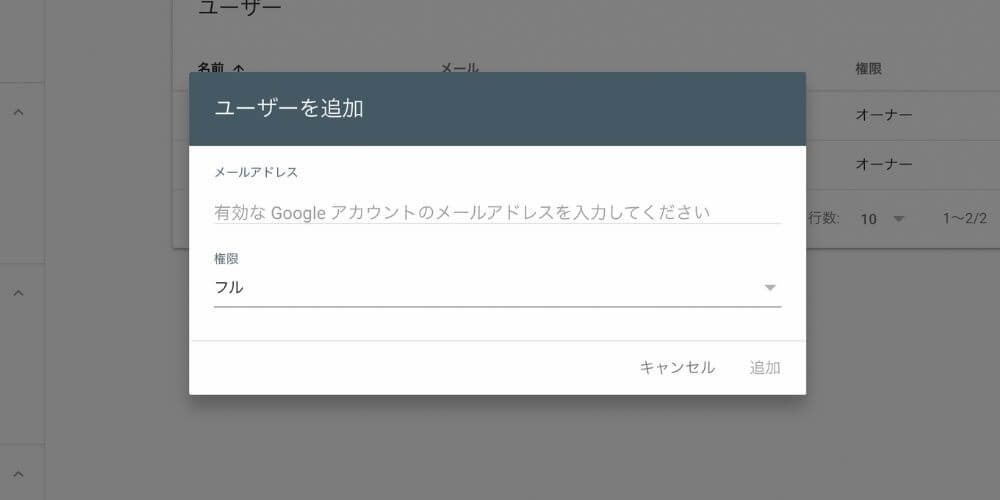
以上でサーチコンソールの権限不要は終了です。実際に追加したサーチコンソールのプロパティ画面で対象のサイトを追加することでデータを見ることができます。共有先には「追加しましたよ」と伝えていただければOK。
まとめ
いかがだったでしょうか。Googleアナリティクスと比べると操作はしやすいという印象です。ただ、権限レベルに差があるので、ただデータを見せるだけなら「制限付き」、運用も含めてお願いする予定がある場合は「フル」を選択するということだけ覚えておきましょう。