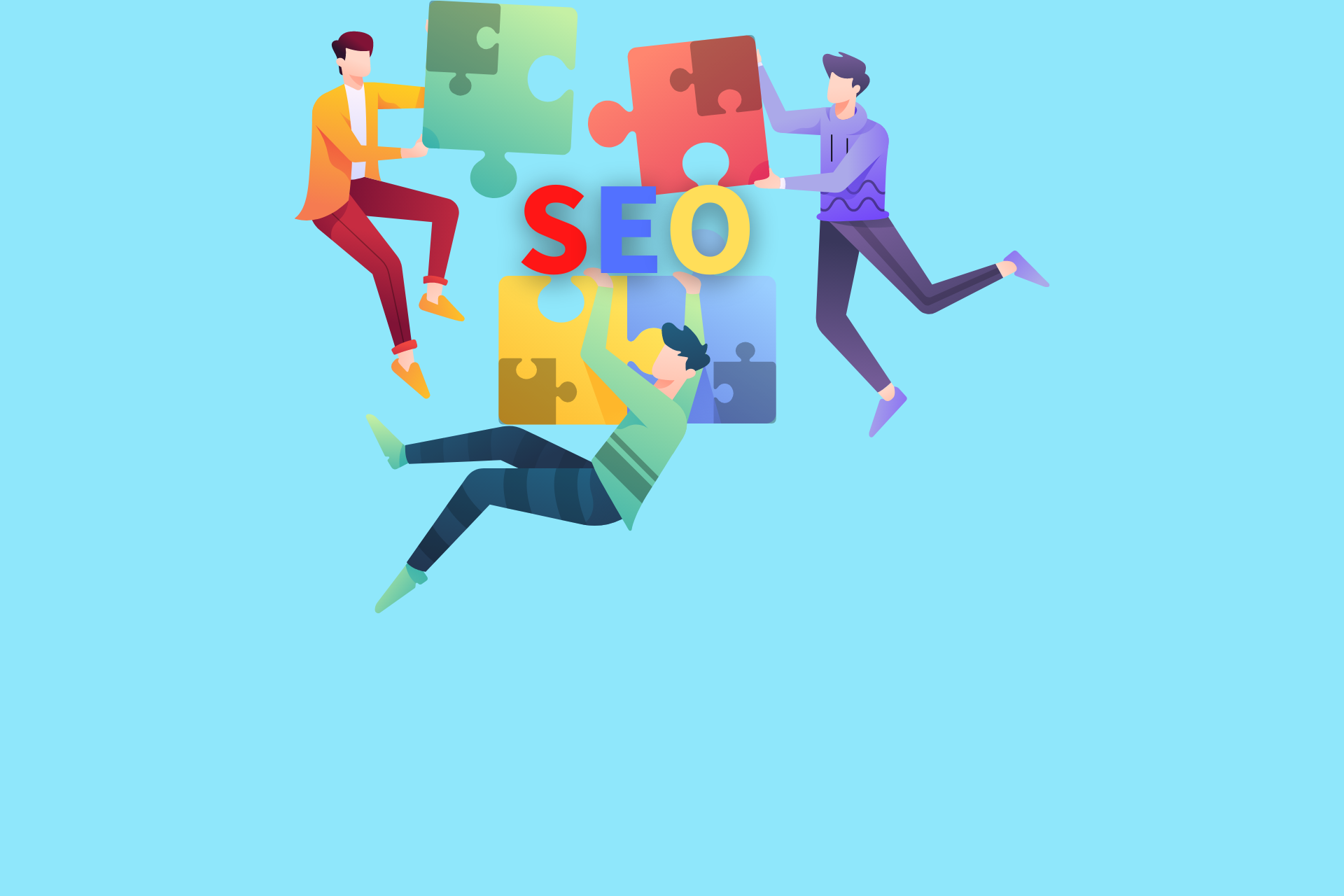【初心者向け】Googleサーチコンソールの使い方
2022.02.24SEO対策
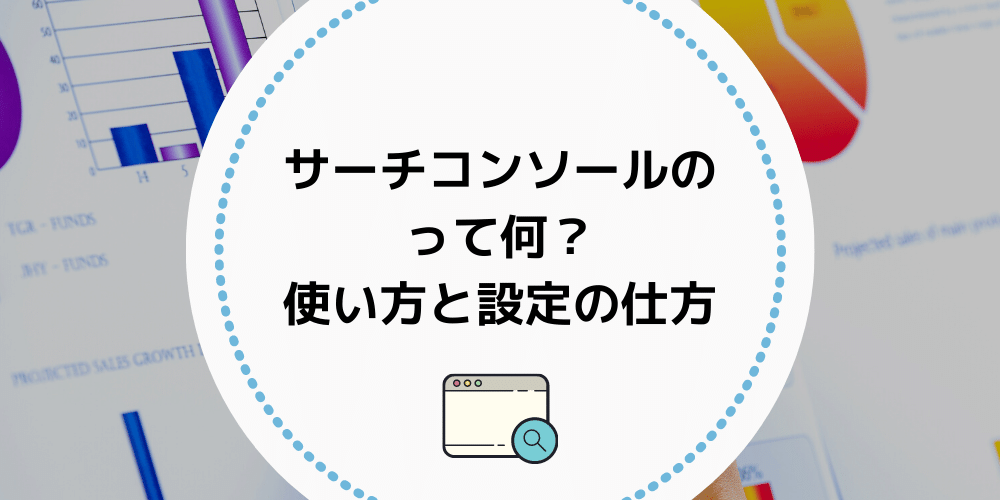
Googleサーチコンソール(Search Console)とはGoogleが提供している分析や検索エンジンへの登録を促すインデックス登録などが行えるツールです。この記事ではGoogleサーチコンソールの使い方を初心者でも分かるように紹介していきたいと思います。
サーチコンソールとは
サイト運営する際は必須
ホームページを作った時やブログを作った時にGoogleアナリティクス(計測ツール)と合わせて登録と設定が必須なものが、Googleサーチコンソールになります。なんならアナリティクスよりもサーチコンソールは重要ですが、最近ではGoogleアナリティクスを設定してからでないとサーチコンソールの設定はスムーズに行えないので、両方必須ということになります。
なぜサーチコンソールは必須なのか?
サーチコンソールの設定とは、検索エンジンに自分のサイトを掲載してもらうために必要だと考えた方が理解が早いです。サーチコンソール内にxmlサイトマップというものを登録しておくことで、検索エンジンに登録するロボット「クローラー」が自分のサイトに訪れやすくなり、結果的にユーザーの検索結果として現れるようになるのです。
逆にサーチコンソールからxmlサイトマップ登録やインデックス登録を行わないと数ヶ月以上、もしくは永遠にサイトが検索エンジンに登録されず、検索結果に現れないことが起きえます。
Googleアナリティクスとの違い
GoogleアナリティクスはWEB分析ツールの中でもとっつきやすく、耳馴染みがあるかもしれません。アナリティクスとサーチコンソールは全く異なる性質があります。簡単に違いを言うなら、アナリティクスは「過去のデータを見ることができる」もので、サーチコンソールは「これからのユーザーの動向や対策を探ることができる」ものと言い分けることができます。
これからのユーザーの動向を探ることができる意味
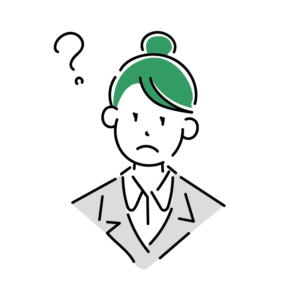
と思う人もいるかもしれません。
サーチコンソールも「見られた」「表示された」といった計測に過ぎません。しかし、アナリティクスと違うのは「Googleなどの検索結果にて何回表示されたのか?」または、自分の「予測していなかったキーワードでも表示されました」という結果も表示してくれる強みを持ちます。
特に「予測していなかったキーワードでも表示されました」と言う結果は自身のサイトの見込み客や足りない部分を補うヒントになるので、先々の改善や拡充に役立つのです。
表で見るアナリティクスとの違い
| Googleサーチコンソール | Googleアナリティクス |
|---|---|
| 具体的な検索ワード 検索でのクリック数/クリック率 ページごとの平均掲載順位 キーワードごとの検索表示回数 他のサイトからのリンク インデックス登録申請 インデックス削除申請 被リンク拒否申請 XMLサイトマップ登録 サイト内エラーチェック |
サイトへの流動確認 セッション数やPV数 コンバージョン数/率 その他ユーザーの行動の計測 リアルタイムの数値確認 ユーザー属性の確認(性別/年齢など) アクセス流入の時間別チェック |
上記は主要要素となるできることの比較になります。
それぞれの機能を深掘りすると、より明確に違うものであると理解できるでしょう。また、SEO対策はこの2つを使いこなして施策を立てていくので、片方だけ使えれば良いと言うことには絶対になりません。
Googleサーチコンソールの使い方
Googleサーチコンソールの使い方は深掘りするほど難しくなっていくので、今回は初心者がこれだけ抑えておけばOKというポイントだけ紹介していきたいと思います。
サーチコンソールの登録をしよう
まずはサーチコンソールを使えるようにしなくてはいけません。Googleの検索で「サーチコンソール」と調べると管理画面への入り口が出てきますので、まずは調べましょう。
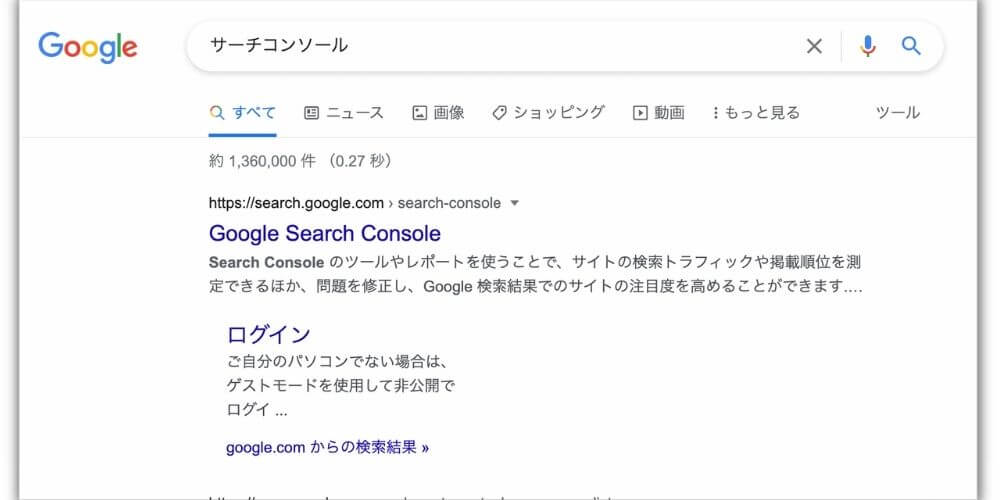
管理画面へ遷移すると以下のような画像が表示されます。もし表示されない場合は、左上(赤枠)を選択しプロパティの追加を選ぶとポップが表示されます。
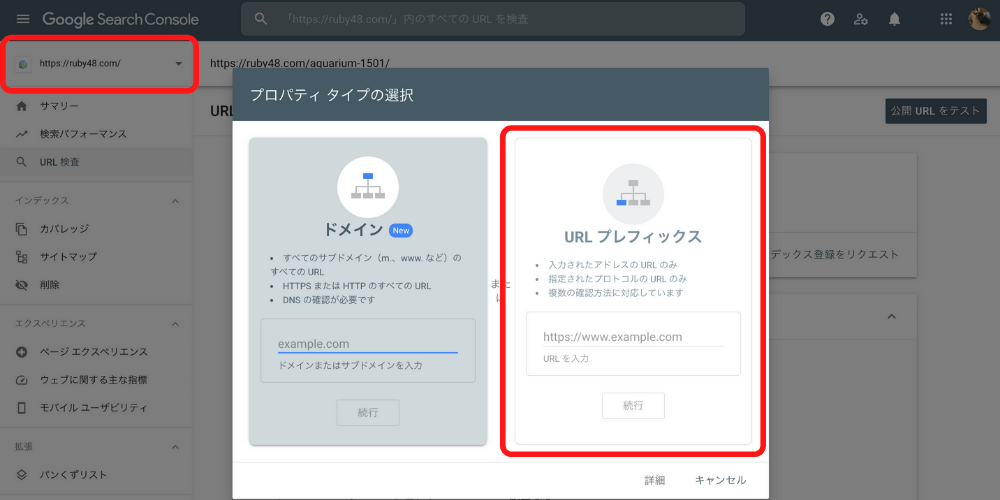
登録する際はURLプレフィックスを選ぶと良いでしょう。ドメインでも進められますが、サーバー側の操作も必要となるのでちょっと面倒かつ、初心者には難しいかもしれません。
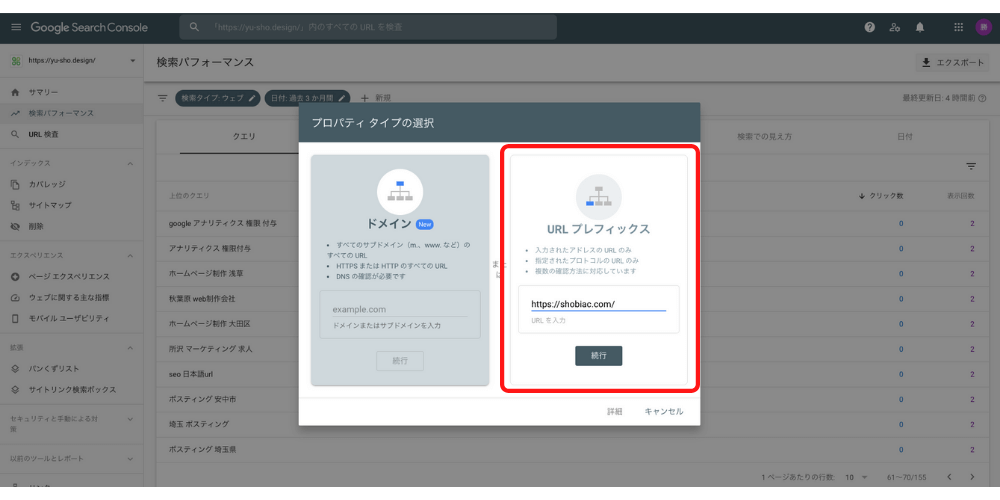
URLプレフィックスの方で自身の管理するサイトのURLをhttpから入力しましょう。HTTPS化している場合はsが抜けないように、www表示の場合はwwwが抜けないように注意。
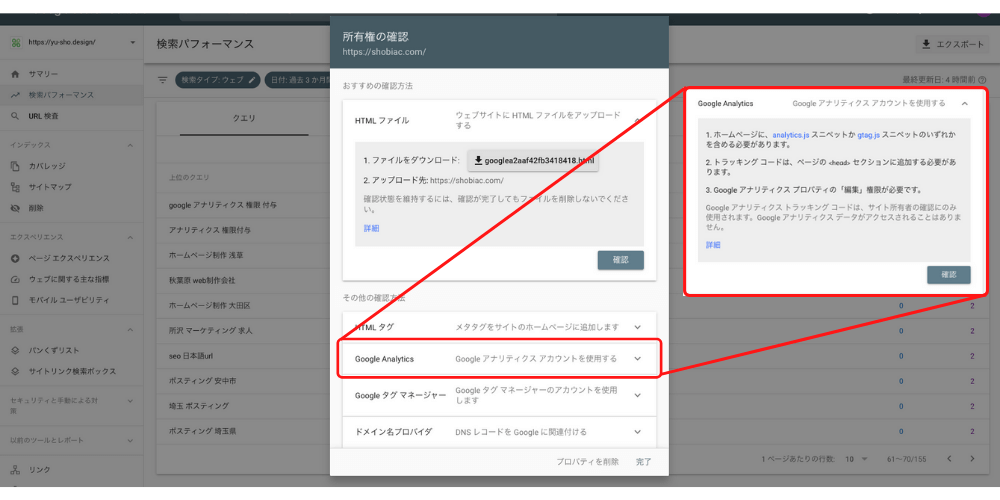
URL入力確認後、所有権の確認を求められます。選択肢が色々ありますが、GoogleAnalyticsを選択するとheaderタグに入れているトラッキングコードを読み取りすぐに所有権確認ができます。また、後々アナリティクスと同期させることを考慮してもこの方法がおすすめです。
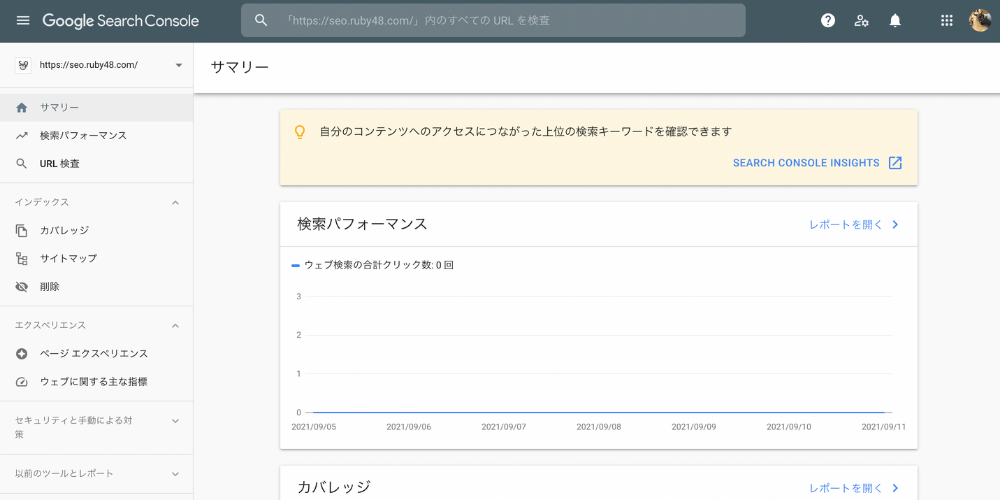
プロパティ登録が完了すると上記のような画面になると思います。この状態ではまだ登録完了とは言えません。現状はプロパティの確認(アカウントの所在確認)だけなので、本当の機能を使うことができません。次にxmlサイトマップの登録が必要になります。
xmlサイトマップとfeedの登録をしよう
xmlサイトマップとは検索エンジンに登録するためのロボット(クローラー)が、サイト内を見回りやすくするための案内図のようなものになります。「ここにうちのサイトがあるよー」という提出物とも言われたりします。とにかく必要です。
xmlサイトマップはワードプレスで作られているサイトなら「All in One Seo」や「XML Sitemaps」といったプラグインで簡単に作ることができます。
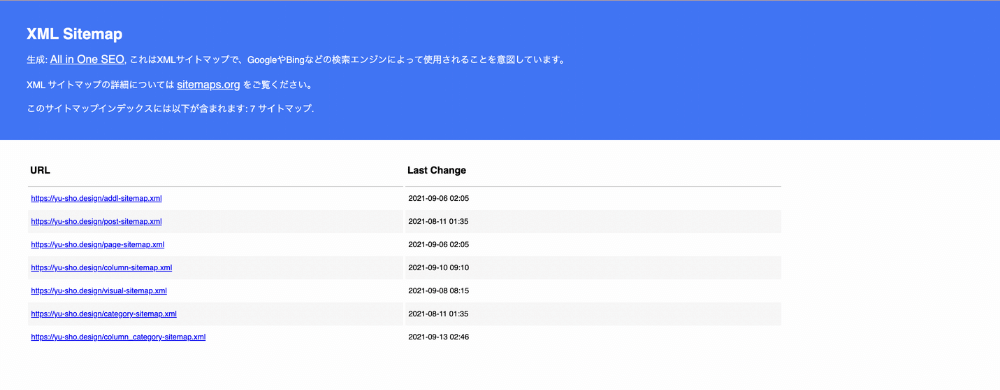 プラグインでのxmlサイトマップを有効にしたのち、サイトURLの後ろに/sitemap.xmlと入力すればサイトマップページが表示されるはずです。上記の状態であれば準備はOK。サーチコンソールにxmlサイトマップを登録しにいきましょう。
プラグインでのxmlサイトマップを有効にしたのち、サイトURLの後ろに/sitemap.xmlと入力すればサイトマップページが表示されるはずです。上記の状態であれば準備はOK。サーチコンソールにxmlサイトマップを登録しにいきましょう。
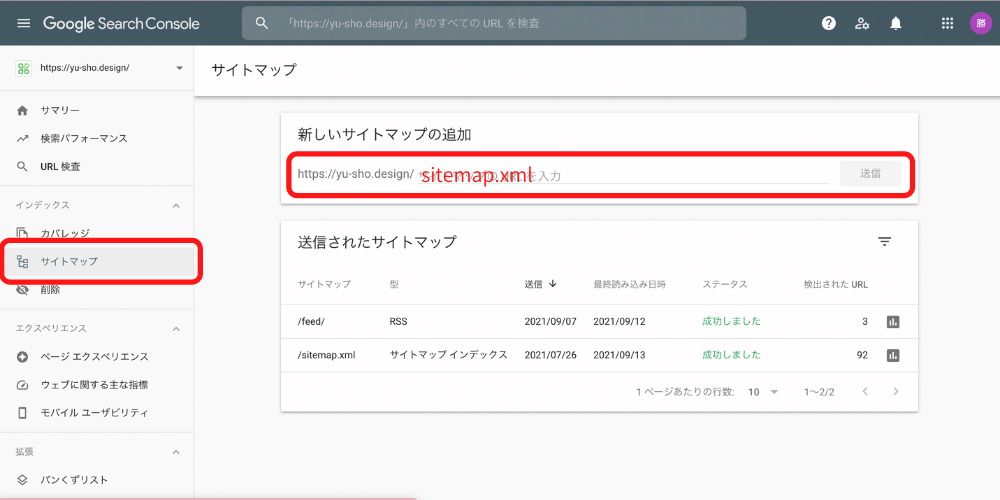
左メニューにあるサイトマップをクリックし、新しいサイトマップの追加という項目でsitemap.xmlと入力しましょう。(/は要りません。)送信ボタンを押すと成功しました、もしくは失敗しましたのどちらかが送信されたサイトマップに表示されます。一回目は失敗しましたと表示されることがほとんどですが、再読み込みをすると成功しましたに変わっている場合がほとんどです。
成功しましたとなったら一旦は作業完了になります。これで放置しておいてもクローラーが来やすくなりそのうちインデックス登録してくれるでしょう。
どうしてもステータスが失敗になる場合
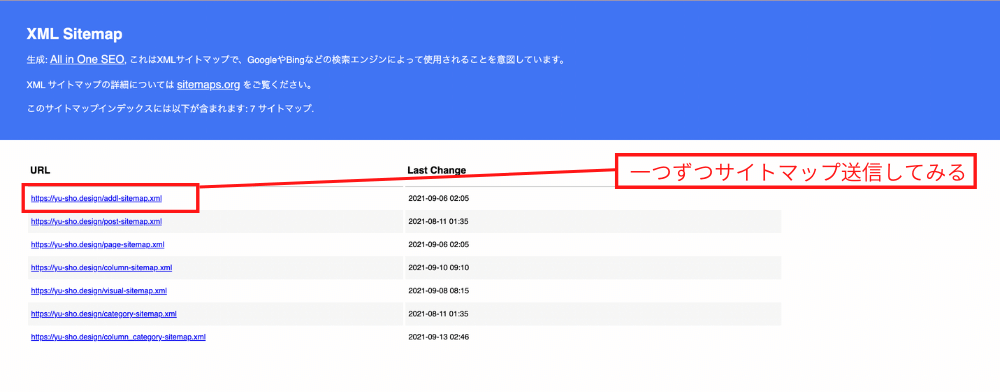
sitemap.xmlの送信をしても失敗が続く場合は、個別に切り分けたxmlサイトマップを送信してみると成功する場合があります。個別にxmlサイトマップを送っても総合的な意味合いは変わらないので、この方法でも問題ありません。
feedの送り方とxmlとの違い
feedとはサイト内で更新された情報を素早くピックアップして伝える仕組みを指します。(RSS配信とも言います。)ワードプレスで作られたサイトならプラグインを入れるだけで生成することができますが、htmlで構築されたサイトはfeedを作らないといけません。
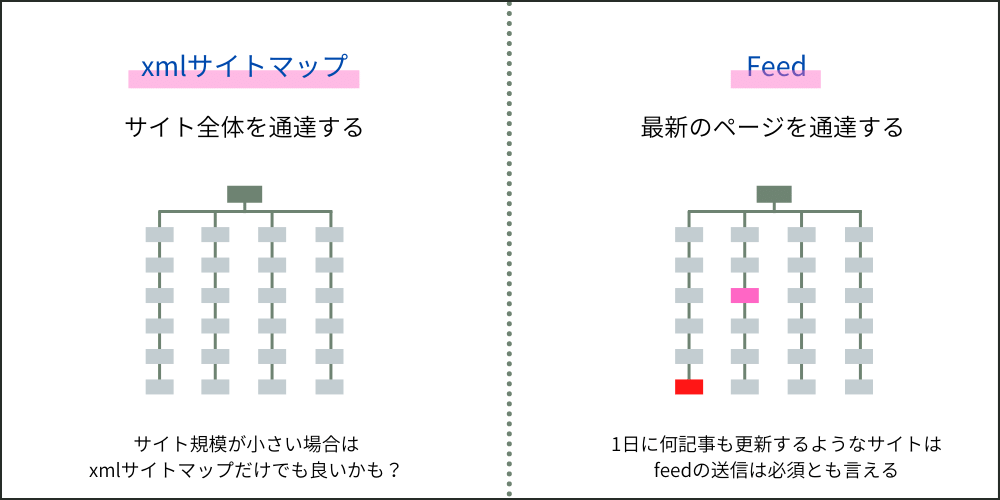
このfeedの送信はsitemap.xmlと同じようにfeedと入力して送信するだけで完了します。feedはxmlサイトマップと違い、「サイト全体を見てくれ!」というものではなく、「新しくしたページだけ見て!」というニュアンスになるのでインデックス速度の向上が望めます。かなり古くからあるシステムですが、Googleは今でもfeedの登録もした方が良いと発信しています。
インデックス登録をリクエストしよう
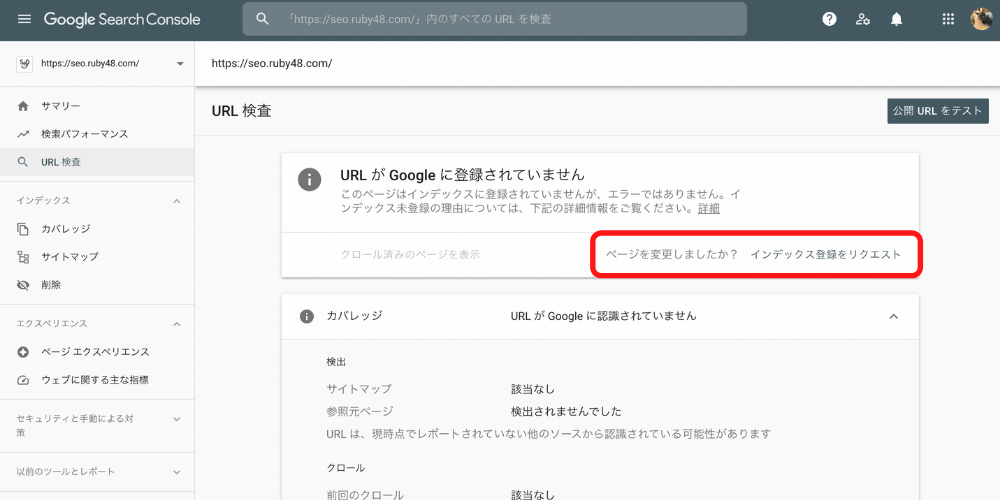
xmlサイトマップの登録が完了したら、続いてURLの検査をしましょう。自身のサイトにあるページ全てを「インデックス登録をリクエスト」するのが理想ですが、回数制限もあるため、主要ページであるトップページとリンクが多く貼られているページを優先的に登録リクエストをするのがベスト。
サイトを作ったばかりの場合はインデックス登録に時間がかかる場合もあります。インデックス時間は読めないので待つしかありません。また、インデックス登録は何度も送っても意味がないとされています。
まとめ
如何だったでしょうか?
アナリティクスとサーチコンソールの違いはなんとなく分かりましたでしょうか?それぞれの特性を理解するとSEO対策がどんどん捗っていくはずです。とはいえ、サーチコンソールの設定などを行わないと機能を生かすことができません。それぞれの特性を理解することが大切になります。
サーチコンソールで初心者がまず行うことはxmlサイトマップの用意と送信、URLの検査とインデックス登録をリクエストに限ります。その他機能については別の記事で紹介していきます。一旦は全てのページがインデックス登録されているかをしっかり確認をしましょう。